Burning CD / DVD Tanpa Software di Windows 10 – Jika Anda menggunakan CD atau DVD sebagai cadangan atau media hiburan, wajar jika Anda memiliki file untuk diburning ke disk dari waktu ke waktu.
Untungnya, File Explorer Windows 10 memiliki opsi bawaan untuk memburning disk secara langsung. Anda tidak perlu menggunakan perangkat lunak pihak ketiga apa pun.
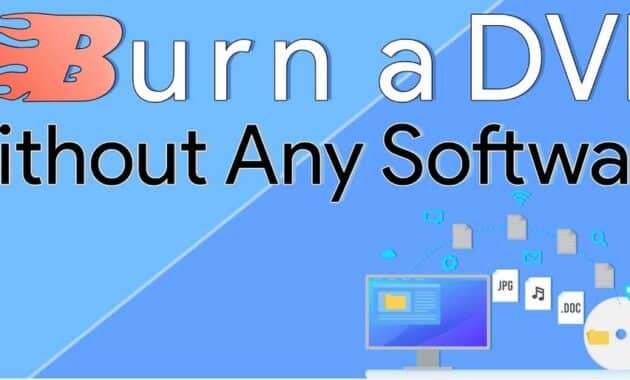
Cukup pilih file atau folder yang ingin Anda burning, arahkan ke CD atau DVD kosong, dan pilih opsi burning ke Disk.
Meskipun disk drive memudar seiring waktu, masih ada berbagai kasus penggunaan di mana Anda perlu menggunakannya.
Dalam panduan cepat dan sederhana ini, izinkan saya membawa Anda melalui cara memburning disk di Windows 10 menggunakan opsi burning ke Disk.
Apa yang Harus Disiapkan untuk Memburning DVD di Windows 10/11
Sebelum memburning DVD di Windows, Anda perlu menyiapkan 3 hal dasar:
1. DVD kosong
2. Drive DVD yang dapat direkam
3. Perangkat lunak Pemburning DVD
1. Disk DVD Kosong untuk Pemburningan
Pertama, Anda perlu menyiapkan DVD kosong. Ada beberapa jenis disk untuk memburning DVD, dan dua jenis utama adalah DVD-R dan DVD-RW.
Tidak mahal dan dapat dimainkan dengan sebagian besar pemutar DVD. Jika video Anda berdurasi lebih dari 120 menit, Anda dapat mempertimbangkan untuk membeli DVD+R DL atau DVD-R DL, yang juga dikenal sebagai DVD dua lapisan.
| Tipe DVD | Repeat recording support | Kapasitas |
|---|---|---|
| DVD+R dan DVD-R | Rekam hanya sekali | 4.7GB |
| DVD+RW dan DVD-RW | Ditulis ulang sekitar 1000 kali | 4.7GB |
| DVD+R DL atau DVD-R DL | Rekam sekali saja | 8.5GB |
| DVD RAM | Ditulis ulang sekitar 100.000 kali | 4.7GB |
2. Drive DVD
Pastikan PC Anda memiliki drive DVD. Jika komputer Anda tidak dilengkapi dengan drive optik, Anda perlu mendapatkan drive eksternal.
3. Perangkat Lunak Pembakaran DVD
Untuk membakar DVD di Windows 10 atau Windows 11, Anda memerlukan program pembakar DVD, terutama jika Anda perlu membakar DVD yang dapat diputar.
Burning DVD di Windows 10/11 Tanpa Software
1. Cara Memburning DVD di Windows 10 melalui Windows Media Player
Seperti namanya, Windows Media Player dikenal sebagai pemutar media dan perpustakaan media di sistem Windows. Tapi sekarang kami akan mengungkapkan fitur lain untuk memburning DVD data di Windows.
Ini mendukung pemburningan sejumlah besar file hingga 4,7 GB ke disk DVD 5 dan 8,5 GB ke disk DVD 9. Ini juga memungkinkan Anda untuk memburning banyak file musik, gambar, dan video dalam format JPEG, WMA, MP3, WMV, dll.
1. Masukkan disk DVD kosong ke drive DVD komputer Anda dan buka Windows Media Player.
2. Klik “burning” di baris kanan atas antarmuka.
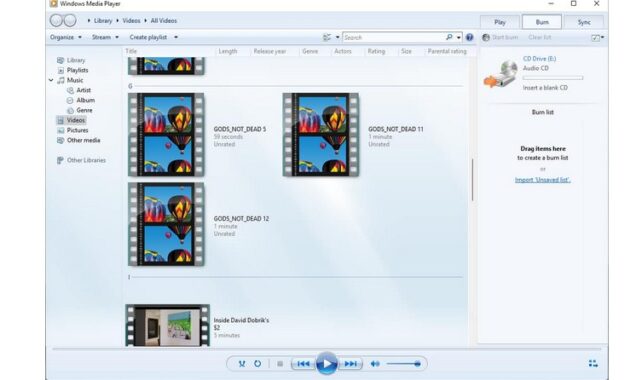
3. Drag semua file video ke “burning daftar”, dan Anda dapat melihat kapasitas kiri melalui thumbnail video disk DVD.
4. Tekan ikon drop-down dari “ikon opsi burning”.
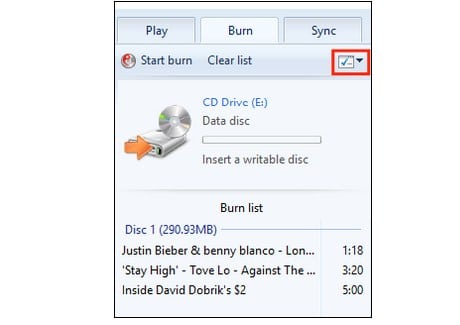
5. Centang “Data CD or DVD” pada daftar yang muncul.
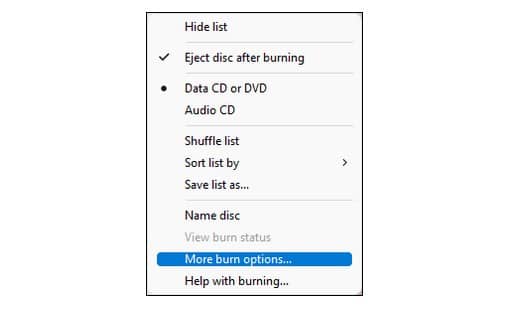
6. Setelah mengunggah semua file, klik tombol “Mulai burning” untuk memburning DVD di Windows 10.
2. Cara Memburning DVD di Windows 10 Menggunakan File Explorer
Dalam hal memburning DVD di Windows 10 tanpa perangkat lunak apa pun, File Explorer akan membantu. Tidak seperti metode lain, Windows File Explorer meminta Anda untuk memilih cara menggunakan disk. Ada dua opsi – “Seperti USB flash drive” dan “Dengan pemutar CD/DVD”. Perbedaan terbesar di antara keduanya adalah apakah mengontrol disk secara manual.
Opsi “Like a USB flash drive” dapat menulis atau menghapus file secara otomatis pada disk operasi dengan bantuan sistem file langsung, tanpa harus menguasai disk.
Namun, opsi “Dengan pemutar CD/DVD” bekerja dengan cara yang lebih umum yaitu menyalin file dan mengirimkannya ke disk untuk penyimpanan sementara dan diakhiri dengan menguasai disk pada akhirnya.
Selain itu, yang terakhir dapat memburning DVD di sebagian besar komputer sementara yang pertama mungkin tidak kompatibel dengan sistem Windows yang lebih lama dari Windows XP.
- Masukkan DVD yang dapat isi ke dalam drive komputer, maka secara otomatis akan muncul jendela “Burn a Disc”.
- Beri nama pada disk Anda.
- Pilih opsi pertama “Like a USB flash drive”. Kemudian klik “Next”.
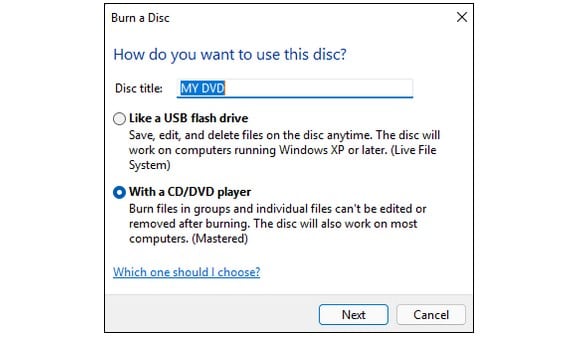
- Setelah selesai memformat DVD, jendela File Explorer akan terbuka. Seret dan jatuhkan file atau folder ke disk DVD.

- Kemudian Anda dapat memilih untuk mengeluarkan disk sesuka hati, karena Windows akan melakukan operasi yang sesuai sebelum mengeluarkan disk.
3. Burning DVD di Windows dengan memilih opsi “Dengan pemutar CD/DVD”
- Setelah jendela “burning disk” muncul, klik tombol radio di dekat “Dengan pemutar CD/DVD”. Kemudian tekan tombol “Berikutnya”.
- Tambahkan file ke lokasi target. Prompt – “Anda memiliki file yang menunggu untuk diburning ke disk” dari Windows Explorer akan muncul.
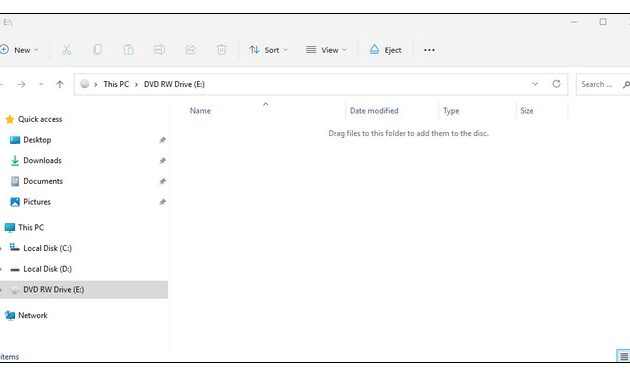
- Tekan “Drive Tools” di baris menu atas dan kemudian klik opsi “Finish burning” untuk mengaktifkan Jendela “Burn to Disc”.
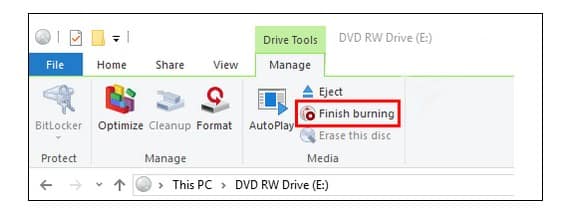
- Pilih kecepatan perekaman seperti 4x, 8x, atau lainnya.
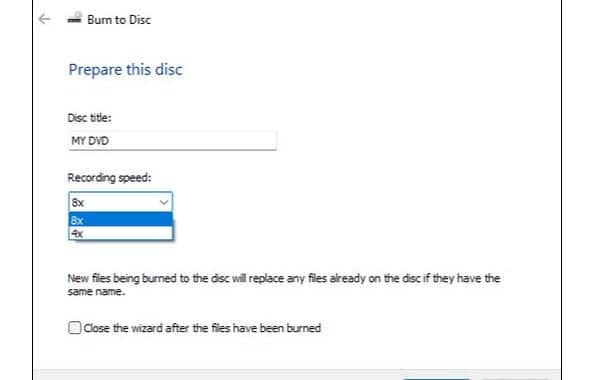
- Setelah semua selesai, klik “Next” untuk mengirim semua file ke disk untuk diburning. Dan Anda dapat melihat kemajuan dan durasi pemburningan. Setelah selesai, disk akan keluar dari drive optis secara otomatis.