Begini Cara Mengaktifkan WSL di Windows 10 – Jika Anda menggunakan fitur WSL (Windows Subsystem for Linux) di Windows 10, ada kabar baik untuk Anda.
Untuk mengaktifkan WSL di Windows 10 Fall Creators Update, Anda tidak perlu mengaktifkan mode Pengembang lagi.
Inilah cara melakukannya.
Di Windows 10 Fall Creators Update, fitur WSL menerima banyak peningkatan. Itu tidak lagi memerlukan mode pengembang dan dapat diaktifkan di Windows Server juga. Perubahan utama adalah sebagai berikut:
- WSL keluar dari Beta dan namanya, “Bash on Windows”, sekarang tidak digunakan lagi.
- Kemampuan untuk menginstal beberapa distro Linux.
- Kemampuan untuk menginstal distro Linux menggunakan Microsoft Store.
- Kemampuan untuk menjalankan beberapa distro Linux secara bersamaan.
- Dukungan untuk perangkat dan port USB.
Anda sekarang dapat menjalankan konsol Bash di Windows tanpa mengaktifkan Mode Pengembang. Inilah caranya.
Untuk mengaktifkan WSL di Windows 10 Fall Creators Update, lakukan hal berikut.
1. Buka Settings app.
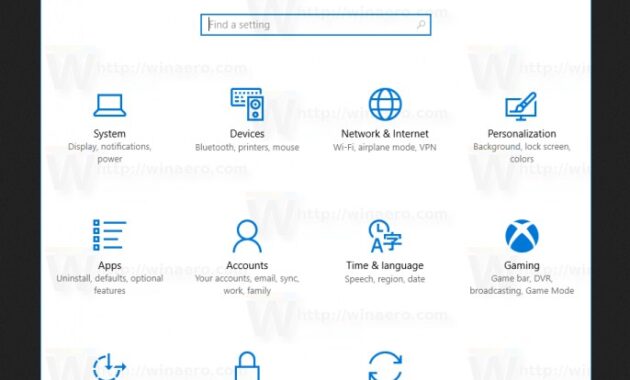
2. Buka Apps -> Apps & Fitur.
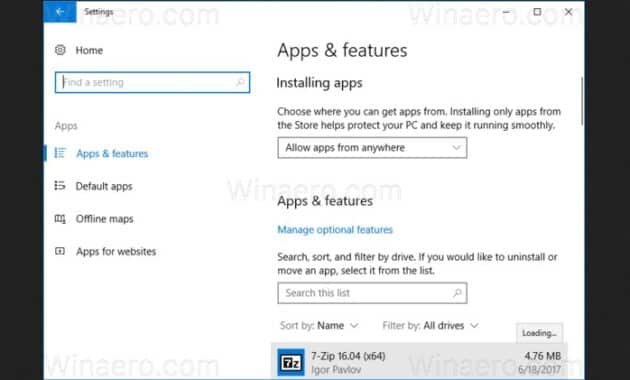
3. Gulir ke bawah ke tautan Program dan Fitur
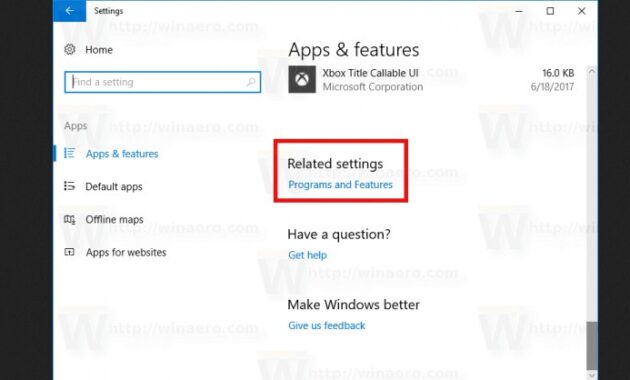
4. Klik tautannya. Dialog Program dan Fitur akan terbuka.
5. Di sebelah kiri, klik tautan Mengaktifkan atau menonaktifkan fitur Windows.

6. Dialog Fitur Windows akan muncul di layar.
Gulir ke bawah ke opsi bernama Subsistem Windows untuk Linux dan aktifkan seperti yang ditunjukkan di bawah ini:
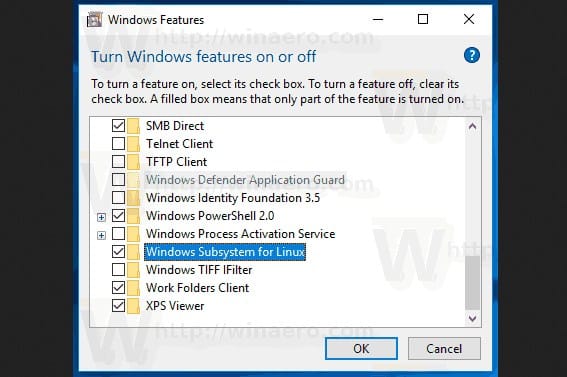
7. Klik OK untuk menerapkan perubahan yang Anda buat. Windows akan menginstal WSL:
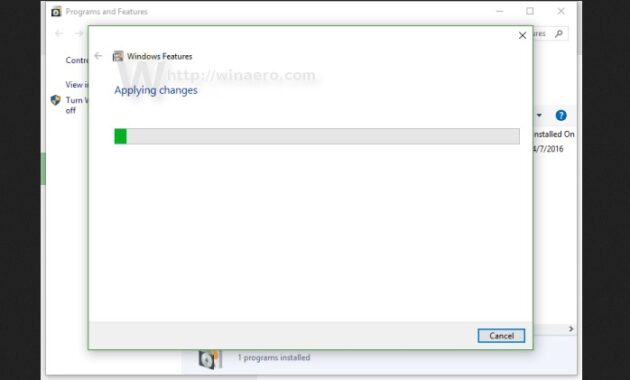
8. Reboot sistem operasi saat diminta.
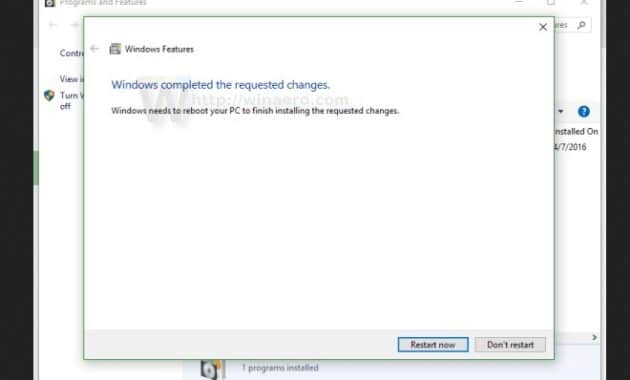
Terakhir, untuk mencoba fitur WSL beraksi, lakukan hal berikut.
1. Setelah mem-boot ulang, buka Microsoft Store dan cari Linux. Anda akan mendapatkan sesuatu seperti ini:
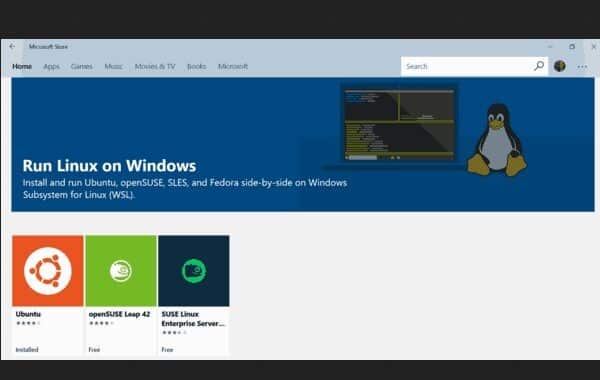
2. Pilih distro yang diinginkan. Anda juga dapat menginstal semuanya!
Kamu selesai.
Anda dapat menggunakan sejumlah aplikasi dan perintah konsol Linux biasa, atau menginstal lebih banyak aplikasi dengan cara tradisional Ubuntu Linux. Misalnya, saya menginstal salah satu pengelola file favorit saya, Midnight Commander, menggunakan perintah