Cara Mengatur Hotspot Wi-Fi Di Windows 10 – Jika Anda ingin berbagi koneksi Internet PC Windows Anda (router Wi-Fi, Ethernet, atau koneksi data seluler) dengan perangkat lain. Jangan khawatir, baca artikel ini, yang memberi Anda berbagai trik yang membantu Anda mengubah PC Windows Anda menjadi hotspot nirkabel.
Sebuah fitur bermanfaat dalam keluarga Windows adalah untuk menyiarkan koneksi Internet Anda dari PC Windows Anda. Kami juga dapat menggunakan fitur ini di Windows 10 yang memungkinkan Anda untuk menyiarkan (berbagi) koneksi Internet Anda.
Ini adalah fitur klasik untuk menyiarkan WiFi PC Windows Anda, Ethernet, atau koneksi data seluler ke orang lain dengan bantuan command prompt dan menggunakan pengaturan sistem.
Tutorial ini akan menunjukkan kepada Anda berbagai cara cara membuat dan mengatur hotspot Wi-Fi (Mobile) di Windows 10.
Metode 1. Menggunakan Command Prompt (Administrator)
Dengan bantuan Command Prompt (Admin), pengguna dapat membuat dan mengatur sendiri hotspot Wi-Fi (Mobile) di PC Windows. Ikuti petunjuk di bawah ini untuk melanjutkan.
Membuat Hotspot Wi-Fi
Langkah 1
Buka Command Prompt (Administrator).
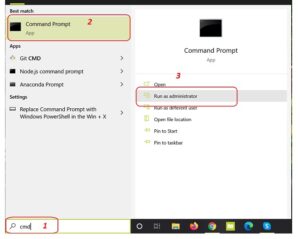
Langkah 2
Sekarang, ketik perintah berikut di Command Prompt untuk mengubah nama jaringan dan kata sandi untuk hotspot Seluler (Wi-Fi) Anda. Kemudian tekan tombol enter.
netsh wlan set hostednetwork mode=allow ssid=<NetworkName> key=<Password>
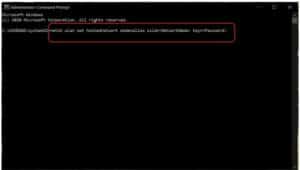
Langkah 3
Sekali lagi, ketik perintah berikut di command prompt untuk memulai jaringan host Anda.
netsh wlan start hostednetwork .
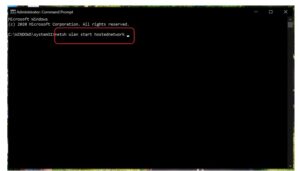
Catatan
Jika Anda ingin menghentikan jaringan yang dihosting, cukup ketik perintah berikut di prompt perintah.
netsh wlan hentikan jaringan yang dihosting
Berbagi Jaringan
Langkah 4
Dari bilah pencarian, cari “View Network Connection” dan tekan Enter untuk membukanya.
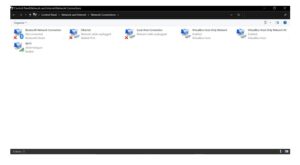 .
.
Langkah 5
Klik kanan pada koneksi jaringan utama Anda (saat ini) dan klik opsi “Properties”.

Langkah 6
Di bawah tab “Sharing”, centang (pilih) opsi “Allow other users to connect through this computer’s Internet Connection” option.
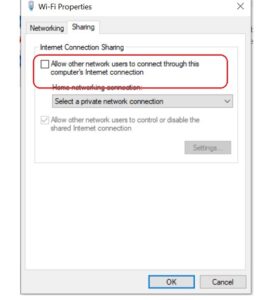
Langkah 7
Di menu tarik-turun, pilih koneksi jaringan Anda saat ini dan kemudian klik tombol “OK”.
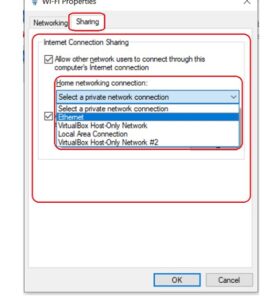
Metode 2. Menggunakan Pengaturan Sistem
Jika Anda seorang pemula dan tidak ingin bekerja menggunakan Command Prompt (Cmd). Jangan khawatir, dengan menggunakan Pengaturan Sistem, Anda dapat dengan mudah mengatur Hotspot Seluler (Wi-Fi) untuk berbagi Internet PC Windows Anda dengan orang lain. Ikuti petunjuk di bawah ini untuk melanjutkan.
Langkah 1
Buka Pengaturan Sistem. (Atau, Anda dapat membuka “System Settings” dengan menekan tombol “Windows + I”).
Langkah 2
Klik opsi “Network & Internet” untuk melanjutkan.
Langkah 3
Klik opsi “Mobile Hotspot”.
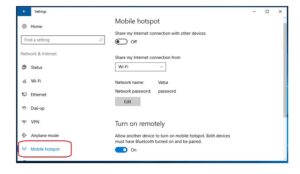
Langkah 4
Pertama, Anda harus mengklik tombol “Edit” untuk mengonfigurasi nama dan kata sandi jaringan hotspot Seluler (Wi-Fi).
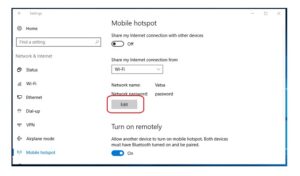
Langkah 5
Sekarang, jendela “Edit network info” akan muncul di layar. Kemudian, Anda juga harus memasukkan nama jaringan dan kata sandi Anda dan, klik tombol “Save”.
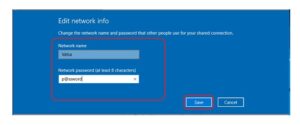
Langkah 6
Sekarang, Anda dapat berbagi koneksi internet dengan perangkat lain dengan mengalihkan tombol ini ke “ON”.
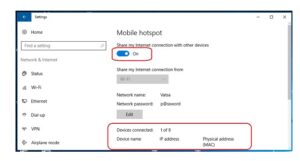
Selamat! Anda telah berhasil mengatur hotspot Wi-Fi Anda di sistem Anda dan Anda dapat berbagi koneksi internet Anda dengan orang lain yang mirip dengan Hotspot seluler di ponsel cerdas Anda.
Kesimpulan
Dengan mengikuti salah satu metode di atas, pengguna dapat membuat dan mengatur hotspot Seluler (Wi-Fi) pribadi Anda di Windows 10.
Saya harap Anda menikmati artikel ini. Ikuti C# Corner untuk mempelajari lebih banyak hal baru dan menakjubkan tentang Windows 10.
Terima kasih sudah membaca!
INI JUGA :