Cara Memasang Jaringan Kamera di Windows 10 – Di Windows 10, Anda telah dapat menginstal kamera jaringan untuk waktu yang lama, tetapi itu bukan proses yang mudah. Namun, ini telah berubah dengan dukungan asli untuk kamera jaringan dengan versi 20H1, tetapi dengan versi 21H2, pemasangan menjadi lebih mudah.
Tidak seperti kamera USB, kamera jaringan adalah perangkat yang mengalirkan data melalui jaringan area lokal (LAN) menggunakan konfigurasi TCP/IP (Transmission Control Protocol/Internet Protocol). Biasanya pilihan yang disukai untuk tujuan keamanan dan pengawasan.
Windows 10 mendukung penemuan, pemasangan, konfigurasi, dan streaming yang mendukung TCP/IP untuk merek kamera utama yang kompatibel dengan ONVIF Profile S.
Saat Anda menghubungkan kamera jaringan baru, streaming dapat dengan mudah dirutekan melalui API kamera yang ada, sehingga memungkinkan untuk mengambil gambar, streaming, atau merekam video menggunakan aplikasi Kamera default atau solusi pihak ketiga.
Panduan ini akan mengajarkan Anda langkah-langkah untuk menghubungkan jaringan di Windows 10.
Instal jaringan kamera di Windows 10 21H2 dan lebih tinggi
Untuk menambahkan kamera yang terhubung ke jaringan pada versi 21H2 atau lebih tinggi, gunakan langkah-langkah berikut:
1. Buka Settings.
2. Klik pada Devices.
3. Klik pada Cameras.
4. Klik opsi Add a network camera.
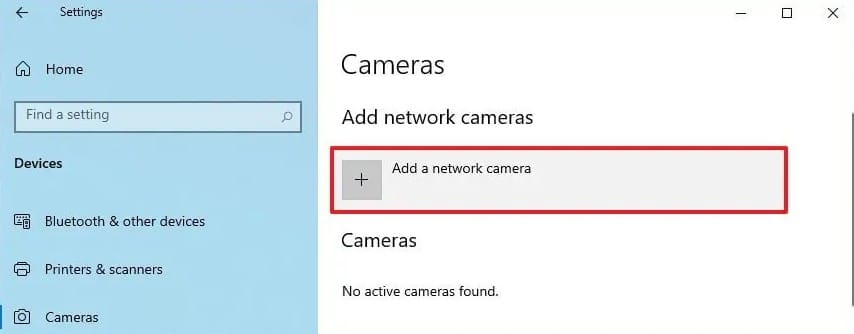
5. Pilih kamera dari daftar untuk menambahkannya ke Windows 10.
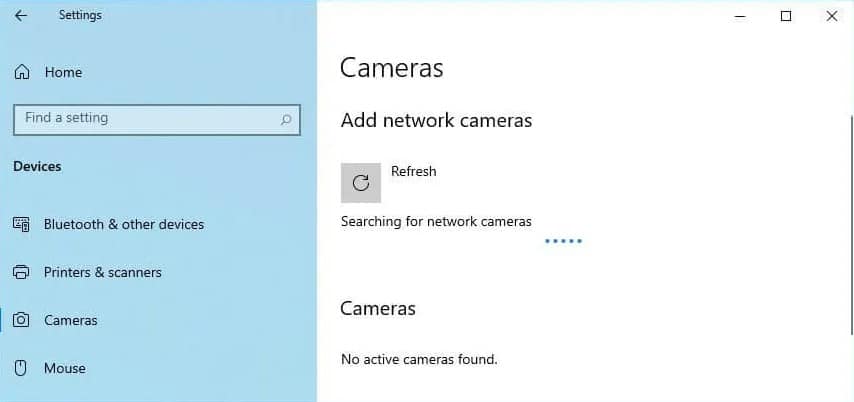
Setelah Anda menyelesaikan langkah-langkahnya, kamera jaringan akan diinstal pada Windows 10. Kemudian Anda dapat menggunakan aplikasi Kamera bawaan atau program pihak ketiga untuk merekam, streaming, atau mengambil gambar dari kamera.
Instal kamera jaringan di Windows 10 21H1 dan sebelumnya
Untuk menambahkan kamera jaringan ke Windows 10, gunakan langkah-langkah ini:
1. Buka Settings di Windows 10.
2. Klik pada Devices.
3. Klik opsi Tambahkan Add Bluetooth & other devices.
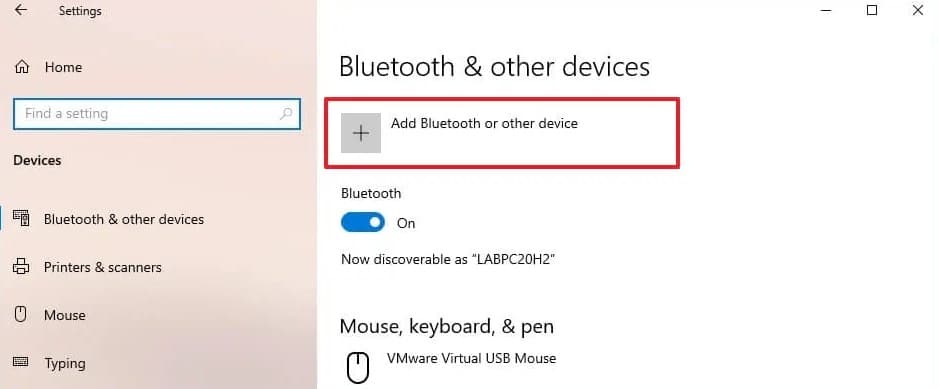
4. Pilih opsi Everything else.
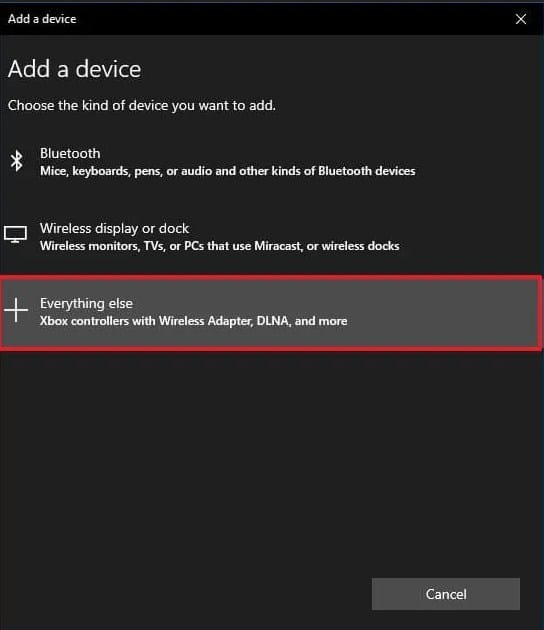
5. Pilih network camera.
Setelah Anda menyelesaikan langkah-langkahnya, kamera akan diatur, dan Anda kemudian dapat mengambil gambar, streaming, atau merekam video menggunakan aplikasi Kamera Windows 10 atau aplikasi pihak ketiga lainnya.