Cara Memperbaiki Kesalahan Drive USB “Disk Is Write Protected” – Memori USB dan perangkat penyimpanan data serupa yang dapat dipindahkan nyaman digunakan jika Anda ingin foto, media, instalasi, atau file kerja siap digunakan.

Sudah cukup lama sejak perangkat penyimpanan ini menjadi metode paling umum untuk menyimpan data digital. Namun, terkadang Anda tidak dapat mentransfer file ke USB karena proteksi penulisan diaktifkan.
USB dan penyimpanan tidak dianggap sebagai drive tetap, sehingga dapat dipasang sebagai media yang dapat dilepas.
Terlepas dari itu, upaya penulisan yang gagal dapat merepotkan pada USB. Untungnya, ada metode cepat dan mudah untuk mengatasi masalah proteksi penulisan, baik Anda menggunakan PC Windows atau Mac. Bahkan ada solusinya jika Anda menggunakan Chromebook.
1. Periksa USB dari Virus
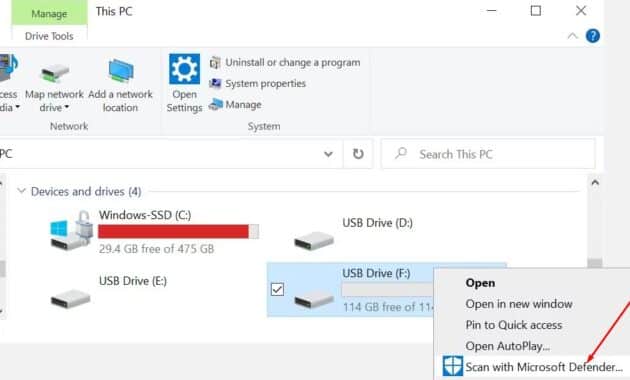
Setiap kali Anda menyambungkan drive USB ke komputer, Anda harus memindai virus secara otomatis, terutama jika Anda menggunakannya di komputer yang bukan milik Anda atau komputer umum.
Virus sering kali mengisi drive USB Anda dengan file yang tidak penting, yang dapat membuat drive USB Anda merespons dengan kesalahan Write Protected.
Tergantung pada perangkat lunak antivirus Anda, Anda mungkin dapat mengonfigurasinya untuk memindai drive USB saat pertama kali dicolokkan secara otomatis.
Jika tidak, Anda dapat menavigasi ke drive USB di Windows Explorer, klik kanan, dan paksa pemindaian antivirus secara manual.
Jika Anda menemukan virus, hilangkan menggunakan perangkat lunak antivirus Anda. Pada titik ini, saya akan menyarankan untuk melakukan pemindaian sistem penuh setelah memperbarui definisi virus Anda.
Jika satu virus mengintai di drive USB Anda, Anda tidak akan pernah tahu apa yang mungkin menyebar di sistem utama Anda.
2. Periksa untuk Memastikan USB Tidak Penuh
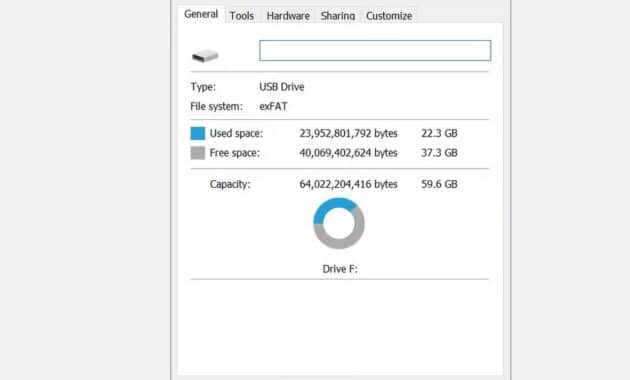
Anda mungkin melihat pesan kesalahan Write Protected jika stik USB Anda penuh.
Buka Windows Explorer, dan ramban ke PC ini. Ini memberi Anda gambaran tentang semua drive yang terhubung ke sistem Anda.
Klik kanan drive USB Anda dan pilih Properties. Anda akan diberikan bagan donat yang menyenangkan (apa yang salah dengan bagan pai terhormat, Microsoft?) yang menampilkan kapasitas drive Anda saat ini.
Seperti yang Anda lihat, saya punya ruang kosong. Tetapi jika drive USB Anda benar-benar penuh, itu dapat mengembalikan pesan kesalahan Perlindungan Tulis.
3. Hapus File Individu Dengan Write Protection
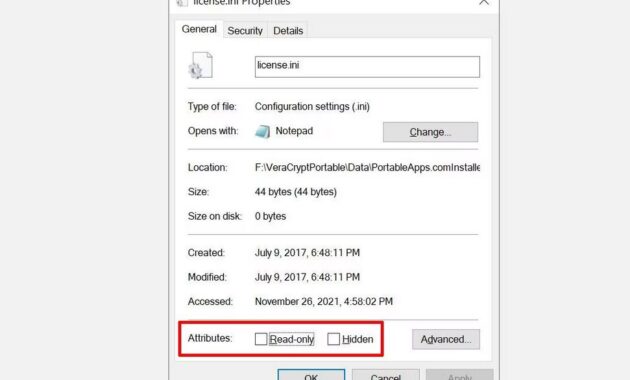
Terkadang satu file dapat mengganggu keseimbangan. Mungkin satu file ditandai “read-only” dan menolak untuk dihapus dari drive. Ini menyebabkan pesan kesalahan yang sama sekali berbeda, tetapi tetap saja bisa tidak menyenangkan.
Jelajahi drive USB Anda, dan temukan file yang bermasalah. Klik kanan dan pilih Properti. Di bagian bawah panel, di bawah Attributes, pastikan Read-only tidak dicentang.
Terkadang nama file tunggal menjadi rusak. Selain itu, nama file yang panjang merupakan fitur bawaan Windows yang tertanam dalam arsitektur MS-DOS. Panjang dan pendeknya adalah jika nama file melebihi 255 karakter, Anda akan mengalami kesulitan.
4. Utilitas Prompt Perintah DiskPart
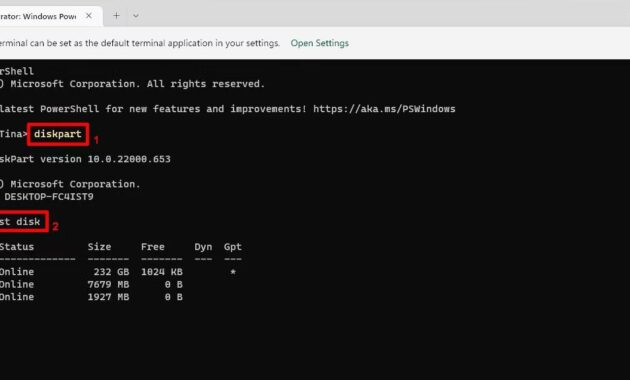
Apakah Anda akrab dengan Command Prompt? Jika Anda menggunakan Windows 10 atau 11, Anda mungkin juga menemukan sepupu dekatnya, PowerShell atau Terminal Windows.
Anda dapat menggunakan perintah berikut di salah satu alat ini, tetapi kita akan menggunakan Terminal Windows hari ini.
Jangan khawatir; itu benar-benar tidak menakutkan, dan merupakan langkah logis berikutnya dalam upaya kami untuk memperbaiki stik USB Anda.
- Tekan Windows Key + X, dan pilih Windows Terminal (Admin) dari menu. Ketik diskpart, dan tekan Enter (1 pada gambar di atas).
- Selanjutnya, ketik list disk, dan tekan Enter. Anda akan melihat daftar disk yang saat ini dipasang, seperti itu (2 pada gambar di atas).
- Pastikan Anda dapat melihat drive USB Anda. Punyaku adalah Disk 4. Catat nomor disk Anda. Sekarang masukkan perintah berikut: pilih disk [nomor disk Anda]
- Setelah dipilih, masukkan perintah berikut: atribut disk clear readonly
5. Bersihkan Write Protection Error di Windows Registry
Jika tidak ada langkah sebelumnya yang menyelesaikan kesalahan Write Protection Anda, jangan khawatir. Kami masih memiliki beberapa trik lagi dalam buku ini.
Selanjutnya, kita akan mengedit Registry Windows. Jika Anda tidak nyaman mengedit registri, saya mengerti.
Anda dapat melompat ke bagian selanjutnya tentang cara memformat drive USB yang dilindungi dari penulisan. Namun, jika langkah itu agak terlalu drastis, saya sarankan untuk mencoba opsi ini.
Tekan Tombol Windows + R untuk membuka dialog Jalankan. Ketik regedit dan tekan Enter. Sekarang, navigasikan ke lokasi registri berikut:
HKEY_LOCAL_MACHINE\SYSTEM\CurrentControlSet\Control\StorageDevicePolicies
Cari kunci bernama WriteProtect.
Jika ada, klik dua kali. Ini akan membuka kotak Edit Nilai DWORD (32-bit). Sekarang Anda dapat menyetel salah satu dari dua nilai: 0 atau 1. 1 berarti “Ya, tulis lindungi perangkat penyimpanan USB saya.” Sebaliknya, 0 berarti “Tidak, jangan tulis lindungi perangkat penyimpanan USB saya.” Tetapkan nilainya ke 0, lalu tekan OK