Cara menutup paksa aplikasi yang tidak merespons di Windows 11 – Di Windows 11, Anda memiliki setidaknya lima cara mudah untuk menutup aplikasi yang tidak merespons, dan dalam panduan ini, Anda akan mempelajari caranya.
Meskipun Anda sering dapat bekerja dengan aplikasi tanpa masalah, terkadang aplikasi tersebut macet atau macet tiba-tiba karena berbagai alasan.
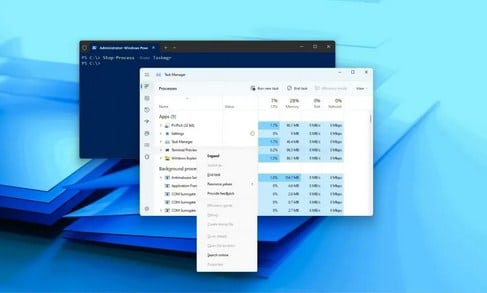
Misalnya, bug setelah pembaruan dapat menyebabkan aplikasi menjadi tidak responsif. Jika program bergantung pada koneksi internet tetapi tidak dapat menemukannya, aplikasi mungkin macet saat memuat. Juga, tergantung pada tugasnya, tindakan tersebut dapat menyebabkan aplikasi menjadi “Tidak merespons.”
Apa pun alasannya, jika sistem tidak menawarkan cara untuk menutup aplikasi, Windows 11 menawarkan beberapa cara untuk menutup paksa aplikasi yang tidak merespons menggunakan pintasan keyboard, Pengelola Tugas, aplikasi Pengaturan, Prompt Perintah, dan bahkan PowerShell.
Panduan ini akan mengajarkan Anda lima cara terbaik untuk menutup program yang tidak merespons pada Windows 11.
Tutup aplikasi yang tidak responsif di Windows 11
Jika aplikasi tampak beku atau tidak responsif, Anda memiliki beberapa cara untuk menghentikannya secara paksa.
A. Shortcut method
Untuk menutup paksa aplikasi dengan pintasan keyboard di Windows 11, gunakan langkah-langkah ini:
1. Klik bilah judul aplikasi untuk membuatnya fokus.
2. Tekan pintasan keyboard Alt + F4
B. Metode Task Manager
Untuk memaksa keluar dari aplikasi yang tidak responsif dari Pengelola Tugas, gunakan langkah-langkah ini:
1. Buka Start.
2. Cari Task Manager dan klik hasil teratas untuk membuka aplikasi.
3. Klik pada Processes.
4. Pilih aplikasi.
5. Klik tombol End task (atau Restart task).
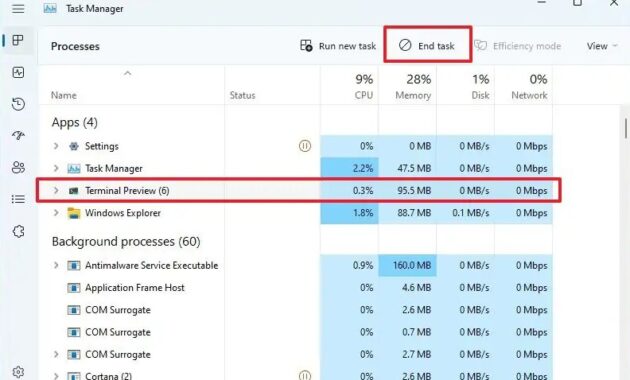
C. Metode pengaturan
Untuk menutup aplikasi Microsoft Store yang dibekukan di Windows 11, gunakan langkah-langkah ini:
1. Buka Pengaturan.
2. Klik Aplikasi.
3. Klik tab Aplikasi yang diinstal pada versi 22H2. (Klik Aplikasi & fitur pada versi 21H2.)
4. Klik tombol menu (tiga titik) di sebelah aplikasi dan pilih Opsi Lanjutan.
5. Klik tombol Hentikan.
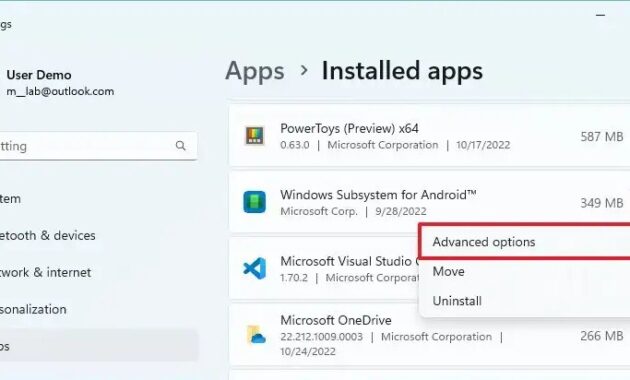
D. Metode PowerShell
Untuk menutup paksa aplikasi yang tidak merespons dari PowerShell di Windows 11, gunakan langkah-langkah berikut:
1. Buka Start.
2. Cari PowerShell, klik kanan hasil teratas, dan pilih opsi Run as administrator.
3. Ketik perintah berikut untuk melihat aplikasi yang sedang berjalan dan tekan Enter:
Get-Process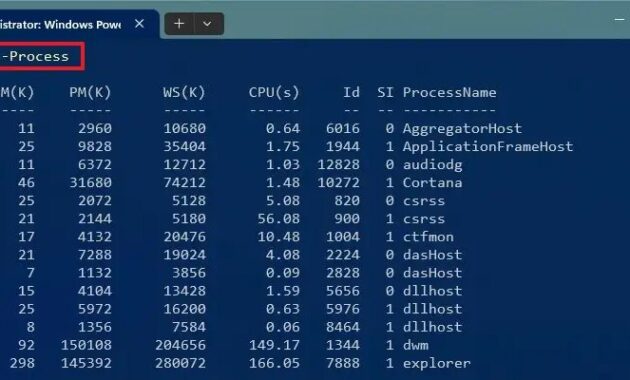
4. Ketik perintah berikut untuk menutup aplikasi yang tidak responsif dan tekan Enter:
Stop-Process -Nama ProcessName

Pada perintah, ubah ProcessName untuk nama aplikasi seperti yang muncul pada langkah sebelumnya.
Misalnya, perintah ini menutup Task Manager: Stop-Process -Name Taskmgr
Setelah Anda menyelesaikan langkah-langkahnya, sistem harus menghentikan aplikasi.
Jika tidak ada metode di atas yang berhasil, Anda mungkin perlu me-restart komputer Anda.
Baca Juga :
- 3 Cara Ampuh Mengatasi Windows 10 Lemot
- Cara menutup paksa aplikasi yang tidak merespons di Windows 11
- Aplikasi kamera terbaik untuk Android
- Aplikasi kamera Bokeh terbaik untuk Android saat ini
- Emulator Android terbaik untuk PC dan Mac